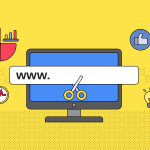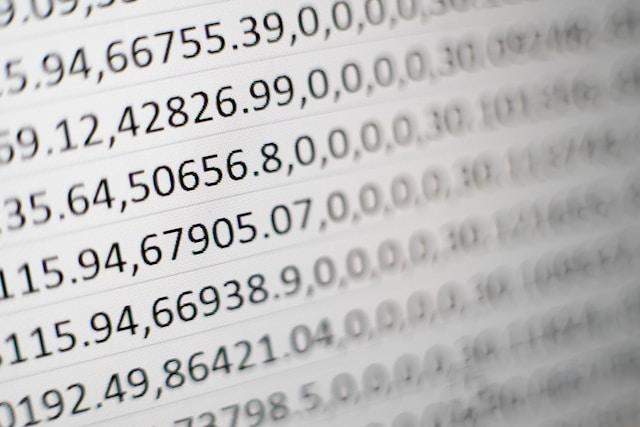
When opening the Excel file, you may get the error “The file is corrupted and cannot be opened”. It is clear from the error message that the Excel file is corrupt. An Excel file can get corrupt due to reasons, such as:
- Abrupt system shutdown
- Sudden system crash
- Malware or virus attack
- Unstable network connection
- Incompatible add-ins
However, there can be various other reasons associated with this error. This error can occur if you try to open the latest version file (Excel 2016/2019) in an earlier Excel version (2003 or 2007) of Excel. It may also occur after installing Microsoft Office updates and security patches.
In this post, we will discuss ways to fix the “The file is corrupt and cannot be opened” error in Excel. It also mentions an advanced Excel file repair tool to repair Excel files quickly.
Ways to Fix “The file is corrupted and can not be opened” Error in Excel
You can fail to open the Excel file if the file format is not compatible with the Excel version you’re using. You can check the file format and change it to the format supported by your Excel version. If this is not the case, then follow the below methods.
Method 1: Revert to the Earlier File Version
You can try reverting the file to its previous version. Excel has an Auto-Recover feature that automatically saves a version of the workbook on which you are working. If this feature is enabled earlier, then you can use it to revert to the previous version of the damaged file. The steps are as follows:
- Open your Excel, go to the File button, and click on the Info option.
- Under Manage Workbook, select the desired file, and then click the file named with an unsaved file.
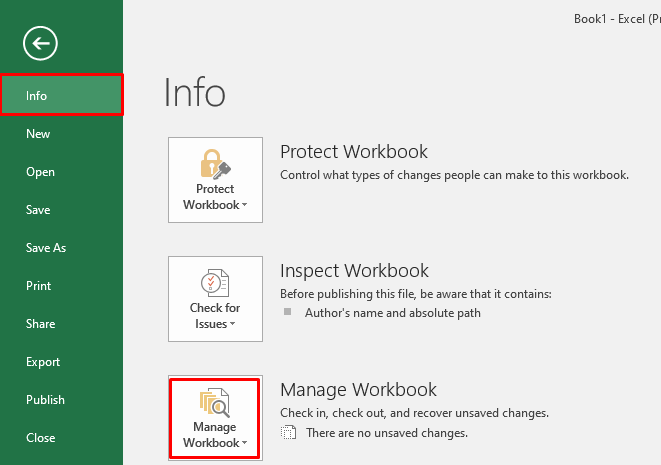
- Choose the Restore option.
Method 2: Check and Change Protected View Settings
Many users have confirmed that they’re able to fix the “file is corrupted and cannot be opened” error by disabling the Protected View settings. You can also try disabling this setting to fix the issue. However, disabling the protected view can put your system at high risk. Here are the steps to change the Protected View settings:
- Open the Excel application, navigate to the File, and click Options.
- In the Excel Options window, click Trust Center and then select Trust Center Settings.
- In Trust Center, click Protected View.
- Under Protected View, unselect these options: Enable Protected View for files originating from the internet, Enable Protected View for files located in potentially unsafe locations, and Enable protected view for Outlook attachments.
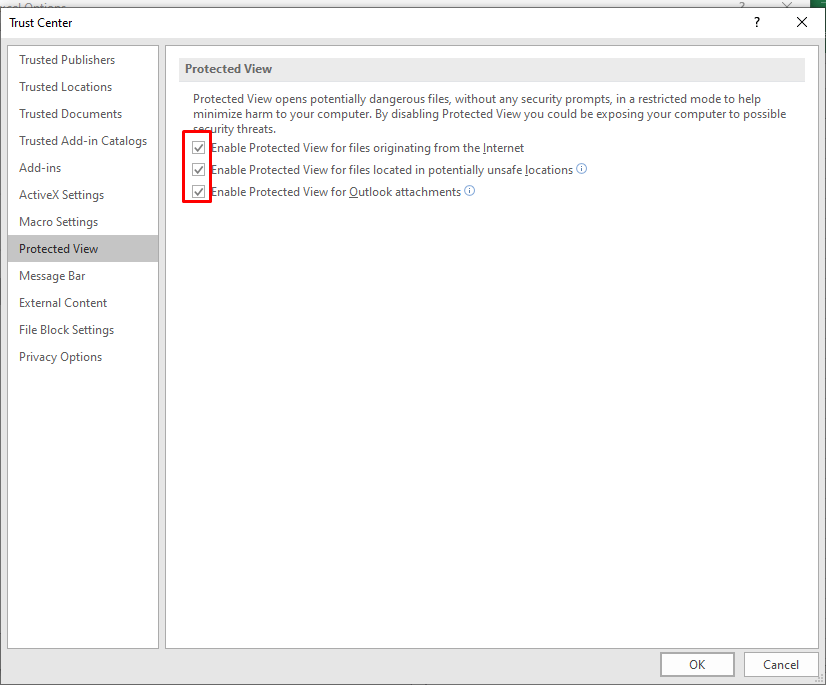
- Click OK.
- Once you’re done, don’t forget to restart the Excel application.
Method 3: Check and Uninstall Faulty Add-ins
By opening Excel in safe mode, you can find if “The file is corrupted and cannot be opened” issue is caused by some faulty add-ins. If the Excel file opens in safe mode without any hiccups, this means some faulty add-ins are causing this issue. You can locate and remove the add-ins from Excel. The steps are as follows:
- Close your Excel application.
- Open the Run window by pressing Windows+R.
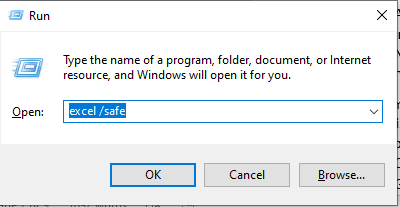
- Enter excel /safe in the search box and then click OK. Excel will open in safe mode.
Now open the Excel file in which you are getting the error. If it opens without the error message, then find and remove the Excel Add-ins by following these steps.
- In Excel, navigate to File and then click Options.
- In Excel Options, click Add-ins.
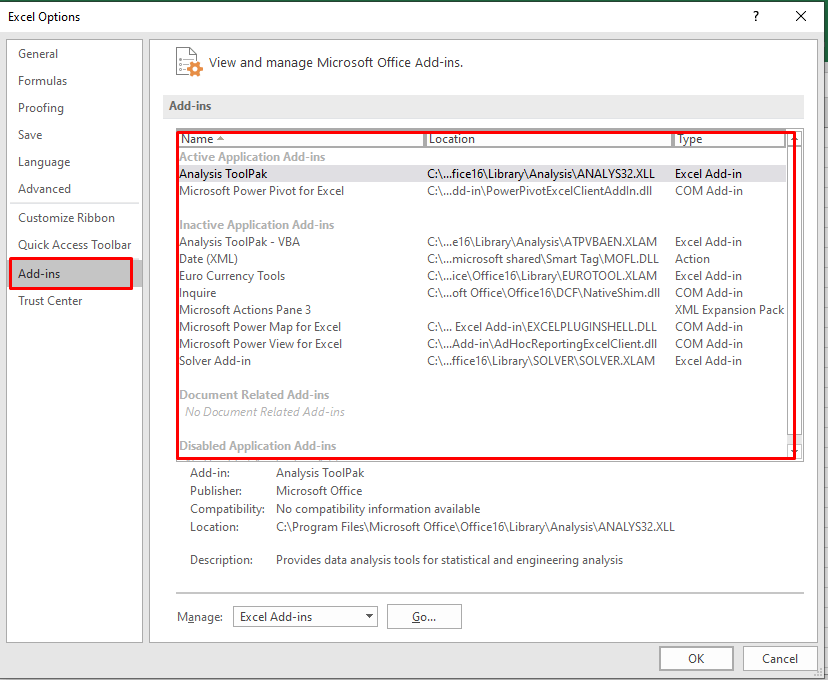
- Under Add-ins, select the add-ins, and then click Go.
- In the Add-ins window, uncheck the add-ins and then click OK.
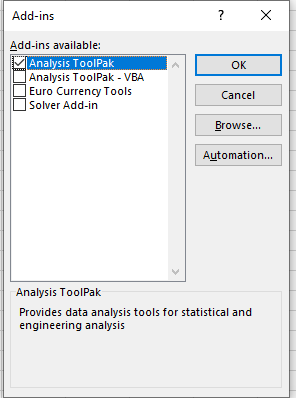
- Restart Excel and then check if the error is fixed or not.
Method 4: Run Open and Repair Tool
Excel comes with a built-in feature called Open and Repair. You can use this utility to repair the corrupted Excel files. The steps are as follows:
- In Excel, navigate to File and then click Open.
- In the Open dialog box, click on the Excel file in which you are getting the issue.
Click the arrow next to the Open option and click Open and Repair from the dropdown. - In the dialog box, choose one of the below options:
- Repair
- Extract Data
- Cancel
- Click on the Repair option if you want to recover as much of your data as possible. Else, click on Extract Data to recover the data without formulas and values.
If the Open and Repair tool fails to fix the issue, then consider using a professional third-party Excel recovery tool. Several tools are available that are specialized in repairing corrupted Excel files. Stellar Repair for Excel is one of the reliable tools that can repair corrupted Excel workbooks and recover all the data. The tool has a user-friendly interface. You can download the demo version of Stellar Repair for Excel to check its functionality. The tool is compatible with Excel 2003, 2007, 2010, and later versions.
To Conclude
You can fix the error “The file is corrupted and cannot be opened” in Excel by following the methods mentioned in this post. You can attempt to repair the Excel file by using the Open and Repair tool in Excel. In case it doesn’t work, then use a more advanced Excel recovery tool, such as Stellar Repair for Excel. With this tool, you can easily repair severely corrupted Excel files and resolve the error. Here are some more uses of spreadsheet formulas that you need to know.